- Brother Usb Devices Driver Download For Windows 10 Pro
- Download For Windows 10 Free
- Brother Usb Devices Driver Download For Windows 10 Laptop
- Brother Usb Devices Driver Download For Windows 10 64-bit
Summary :
USB composite device driver error often occurs when you try connecting an old printer to a USB 3.0 port. If you are still struggling to fix it, you can read this post of MiniTool to get 4 effective troubleshooting methods.
Downloaded files are usually saved in the Downloads folder in the Dock but varies based on your web browser's settings. If you don't find the Downloads folder in the Dock, click Finder in the Dock. Click Go on the Finder bar at the top of the screen and then select Downloads. For Windows Users: If prompted with a security warning, click Save. Software Download information page from Brother.com for North/South/Central America, Europe and Asia/Oceania. Go to the official site of the manufacturer Type the name and model of your device in the search box. Select your device and click the Support tab/button. You will get the download link for the specific USB Drivers for your device. Windows 10 (32-bit) Windows XP (64-bit) Windows 10 (64-bit) Windows 2000; Windows 8.1 (32-bit) Windows NT 4.0; Windows 8.1 (64-bit) Windows Me; Windows 8 (32-bit). Data Lifeguard Diagnostic for Windows. GoodSync for WD. Install WD Discovery for Windows. WD Backup (Support for WD Backup has ended. Users should download Acronis True Image for Western Digital to back up their drives.) WD Drive Utilities for Windows. WD Security for Windows.
Brother Usb Devices Driver Download For Windows 10 Pro
Quick Navigation :
Download For Windows 10 Free

USB 3.0 breaks data transfer limitations. However, USB 3.0 hub sometimes will not compatible with your old devices. For example, the PlayStation Classic hack requires you to use a USB 2.0 drive.
If you want to use an old printer via the USB 3.0, you may encounter the error 'USB composite device can't work properly with USB 3.0'. To resolve this problem smoothly, please keep reading the following context.
Fix 1. Run Hardware and Devices Troubleshooter
The first and simplest method is to run the Hardware and Devices troubleshooter. It is a Windows built-in tool that can help you resolve some hardware issues. Now, follow the quick guide below:
Step 1. Right-click the Start button and select the Settings from the context menu.
Step 2. Then go to Updates & Security > Troubleshoot one by one.
Step 3. Find the Hardware and Devices section on the right pane, and then double click it and click on Run the troubleshooter.
Then the troubleshooter will detect the problems automatically for you. Once this process ends, restart your computer and see if USB composite device driver error is fixed.
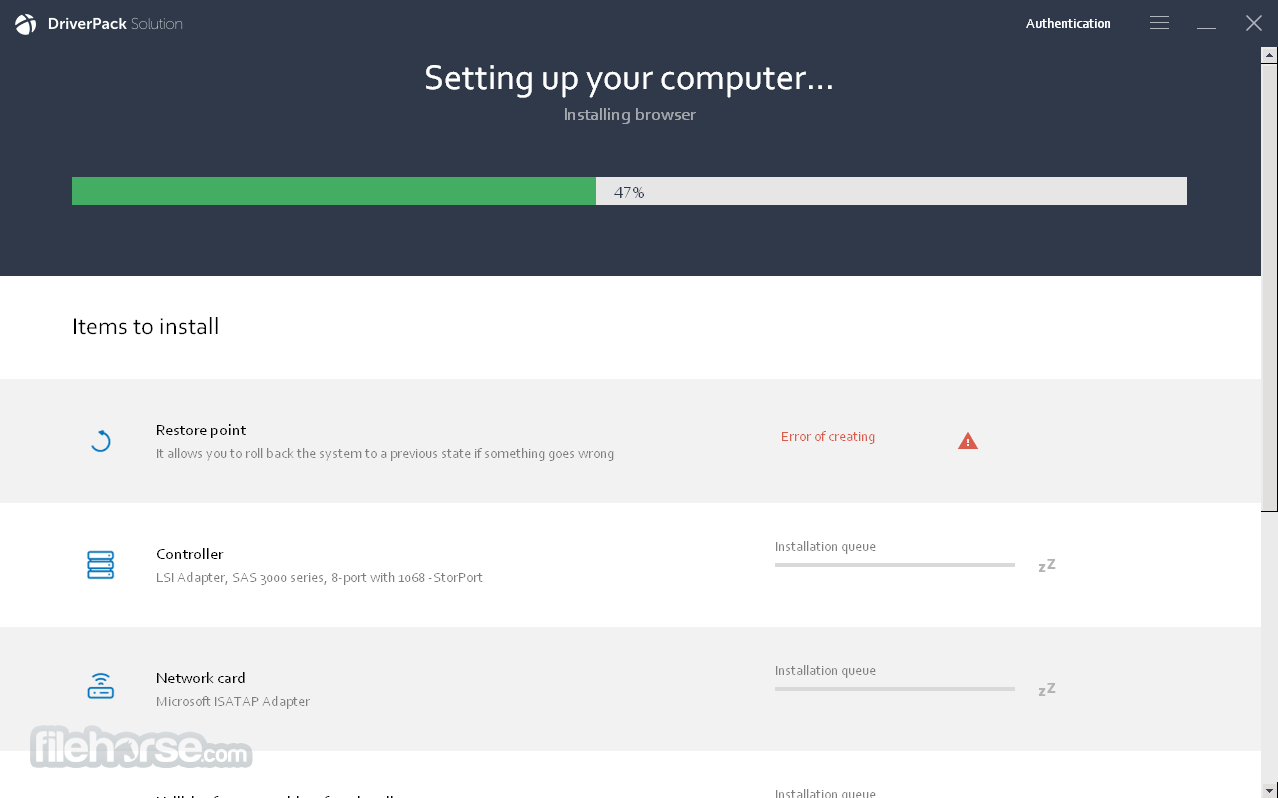
Fix 2. Update USB Controller Drivers
If the above method fails to work, you can try updating or reinstalling USB controller drivers. That may fix the incompatible problem. Here's how to do that:
Step 1. Right-click the Start button and select the Device Manager from the context menu.
Step 2. Expand the Universal Serial Bus controllers menu, and then right-click the USB driver that comes with the error and select Update driver.
Step 3. Then you will see a pop-up window asking 'how do you want to search for drivers'. You can update it automatically or manually based on your needs. After updating your USB driver, you can check if the problem is gone.
Fix 3. Update the Printer Driver
The outdated printer driver can also lead to the error 'USB composite device can't work properly with USB 3.0.' So, you can try updating your outdated printer driver. Here's how to do that:
Step 1. Open your Control Panel, and then change the View by to Category and select the Hardware and Sound section.
Step 2. Inside the Device and Sound window, click on the Devices and Printers section. Then you can check if the printer icon comes with an exclamation point. If yes, you need to download some drivers from the official websites. And then you can follow the on-screen instructions to complete the installation.

Fix 4. Use a USB 2.0 hub or Expansions Card
As mentioned above, the USB hub incompatibility is the major factor that leads to the USB composite device driver error. If all the above methods fail to fix the error, you may need to consider using a USB 2.0 hub or expansion card. Compared with USB 3.0, USB 2.0 has better compatibility with some old devices.
Before you begin
Driver updates for Windows 10, along with many devices, such as network adapters, monitors, printers, and video cards, are automatically downloaded and installed through Windows Update. You probably already have the most recent drivers, but if you'd like to manually update or reinstall a driver, here's how:
Update the device driver
Download atlas copco port devices driver. In the search box on the taskbar, enter device manager, then select Device Manager.
Select a category to see names of devices, then right-click (or press and hold) the one you'd like to update.
Select Search automatically for updated driver software.
Select Update Driver.
If Windows doesn't find a new driver, you can try looking for one on the device manufacturer's website and follow their instructions.

USB 3.0 breaks data transfer limitations. However, USB 3.0 hub sometimes will not compatible with your old devices. For example, the PlayStation Classic hack requires you to use a USB 2.0 drive.
If you want to use an old printer via the USB 3.0, you may encounter the error 'USB composite device can't work properly with USB 3.0'. To resolve this problem smoothly, please keep reading the following context.
Fix 1. Run Hardware and Devices Troubleshooter
The first and simplest method is to run the Hardware and Devices troubleshooter. It is a Windows built-in tool that can help you resolve some hardware issues. Now, follow the quick guide below:
Step 1. Right-click the Start button and select the Settings from the context menu.
Step 2. Then go to Updates & Security > Troubleshoot one by one.
Step 3. Find the Hardware and Devices section on the right pane, and then double click it and click on Run the troubleshooter.
Then the troubleshooter will detect the problems automatically for you. Once this process ends, restart your computer and see if USB composite device driver error is fixed.
Fix 2. Update USB Controller Drivers
If the above method fails to work, you can try updating or reinstalling USB controller drivers. That may fix the incompatible problem. Here's how to do that:
Step 1. Right-click the Start button and select the Device Manager from the context menu.
Step 2. Expand the Universal Serial Bus controllers menu, and then right-click the USB driver that comes with the error and select Update driver.
Step 3. Then you will see a pop-up window asking 'how do you want to search for drivers'. You can update it automatically or manually based on your needs. After updating your USB driver, you can check if the problem is gone.
Fix 3. Update the Printer Driver
The outdated printer driver can also lead to the error 'USB composite device can't work properly with USB 3.0.' So, you can try updating your outdated printer driver. Here's how to do that:
Step 1. Open your Control Panel, and then change the View by to Category and select the Hardware and Sound section.
Step 2. Inside the Device and Sound window, click on the Devices and Printers section. Then you can check if the printer icon comes with an exclamation point. If yes, you need to download some drivers from the official websites. And then you can follow the on-screen instructions to complete the installation.
Fix 4. Use a USB 2.0 hub or Expansions Card
As mentioned above, the USB hub incompatibility is the major factor that leads to the USB composite device driver error. If all the above methods fail to fix the error, you may need to consider using a USB 2.0 hub or expansion card. Compared with USB 3.0, USB 2.0 has better compatibility with some old devices.
Before you begin
Driver updates for Windows 10, along with many devices, such as network adapters, monitors, printers, and video cards, are automatically downloaded and installed through Windows Update. You probably already have the most recent drivers, but if you'd like to manually update or reinstall a driver, here's how:
Update the device driver
Download atlas copco port devices driver. In the search box on the taskbar, enter device manager, then select Device Manager.
Select a category to see names of devices, then right-click (or press and hold) the one you'd like to update.
Select Search automatically for updated driver software.
Select Update Driver.
If Windows doesn't find a new driver, you can try looking for one on the device manufacturer's website and follow their instructions.
Reinstall the device driver
In the search box on the taskbar, enter device manager, then select Device Manager.
Right-click (or press and hold) the name of the device, and select Uninstall.
Restart your PC.
Windows will attempt to reinstall the driver.
Brother Usb Devices Driver Download For Windows 10 Laptop
More help
Brother Usb Devices Driver Download For Windows 10 64-bit
If you can't see the desktop and instead see a blue, black, or blank screen, see Troubleshoot blue screen errors or Troubleshoot black or blank screen errors.
